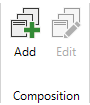The Concepts ribbon displays when you have selected Concepts in the Documentation tree. Using this ribbon, you can edit and change concepts.
Concept
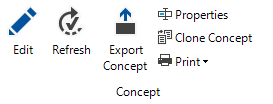
- Edit: A click on the Edit button launches the Concept Editor where you can edit the selected concept.
- Refresh: Use the Refresh button to update the concept. This reloads the data for data elements, reports, etc. and recreates the table of contents.
- Export Concept: Using the Export Concept button, you can export your concept to Word, PDF, or other formats.
- Properties: Click on the Properties button to open the Concept Properties Dialog. In this dialog the name of the concept and the author can be changed. In addition, the date of change and creation as well as the file size are displayed. A description of the concept can also be added.
- Clone Concept: Click on the button Clone Concept to copy the selected concept. The name can then be changed in the Concept Properties dialog.
- Print: By clicking the Print button, you can print the selected concept.
Versions/Backup
- Restore: Clicking the Restore button restores the selected version or the selected backup as a concept and can be edited. The previous concept remains as the last backup.
- Keep: Since only a certain number of versions and backups of a document can be stored, you can click this button to select and keep a certain version or backup. This prevents the current document version from deletion.
Composition
A composition is a document created from multiple concepts. If the concepts of the composition are changed, the composition document also changes. The export of compositions can be planned in a time-controlled manner like the export of the concepts.
- Add: If the node Concepts or a concept folder in the tree has been selected, the button Add can be used to open the Manage IT Concept Composition dialog.
- Edit: If a composition has been selected, the dialog to edit a composition can be opened via the Edit button.
Other
- Templates: Clicking the Templates button opens the Concept Templates dialog.
- Assign: Clicking this button opens the Assign Concept dialog which allows you to insert the desired concept into other tree views. It is also possible to add a concept folder to a node in one of the other trees.
- Schedule as Job: Clicking this button opens a wizard which allows you to schedule creation of a concept for a certain date and time.
- Store Concepts / Load Concepts: Concepts, versions, backups and templates can be saved as a file. These can then be imported into other companies or other databases.
- Migrate Concept: The concepts that are in the defined concept path are automatically moved to the database. If other IT concepts are saved in a different folder, they can be stored in the database via the Migrate IT Concepts dialog.