
If the Enterprise Search is not activated, the Standard Search is executed when the search is started. Especially in large databases, the Standard Search takes more time to find results than the Enterprise Search.
If no restrictions are made, all tree structures are searched.
To restrict the search to specific nodes to be searched, you can define a filter. The Search Filter dialog, that opens when you click the Filter button on the search bar, lists all meta objects. Select the meta objects to be included in the search.
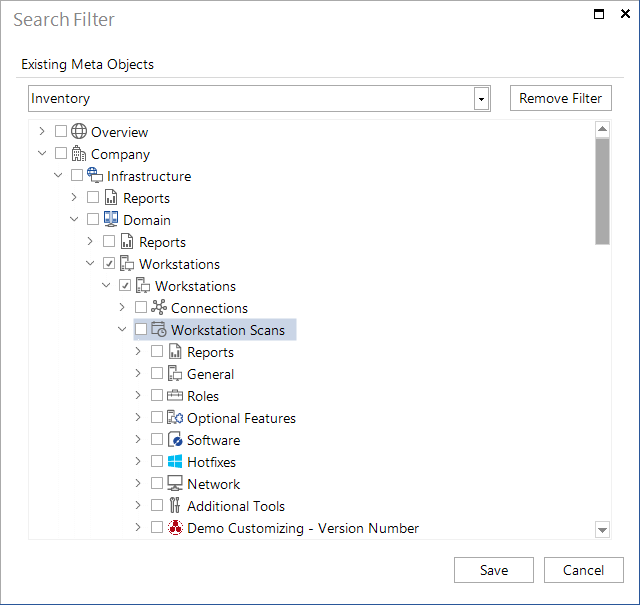
For a full-text search, the following controls are available:

Control |
Description |
Combo box |
Used to enter the search word. The combo box contains a history of the previously entered search words. However, these search words are only stored until Docusnap is closed. When Docusnap is started again, the combo box is empty again. The search word does not have to be a complete word, as the full text search also finds individual fragments in the tree. |
Archive |
If you enable this checkbox, all existing snapshots will be searched. If the checkbox is disabled, only the current snapshots will be searched. |
|
Starts or terminates the current search. |
Filter |
A filter can be used to restrict the search to specific meta objects. |
Progress bar |
The green progress bar remains visible until the search has completed. After starting the search, the label Searched Data Sets appears. The following value indicates how many objects were searched. |
Example
If you enter the search string Microsoft Office, the tree view will be searched for items that contain the words Microsoft Office. This means that the search will find every object that contains the string Microsoft Office (software, updates, printers, services, etc.).
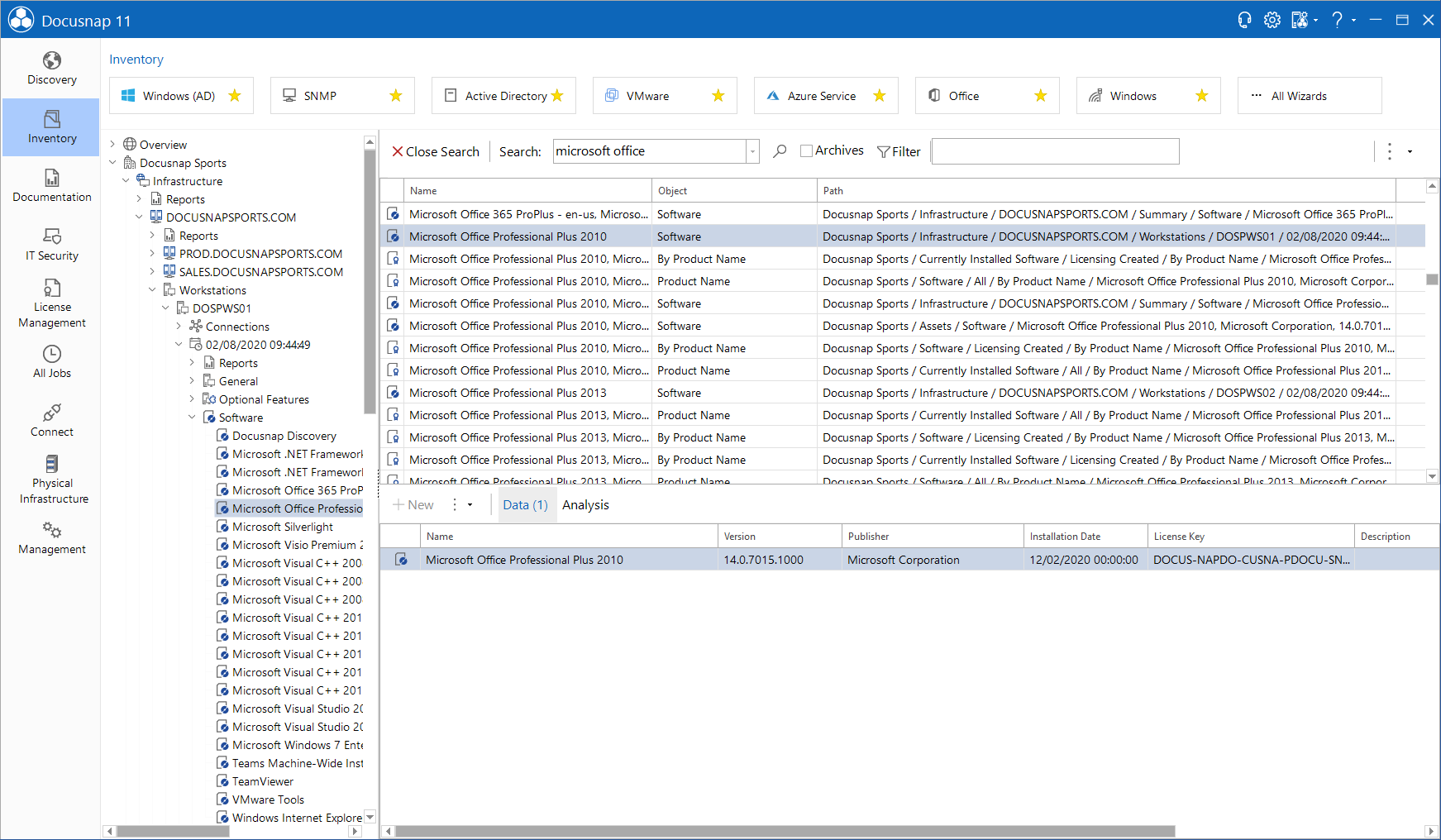
The search results will be displayed in the upper pane of the main window. There, you can see the name, object type and path of the objects found by the search. When you double-click on the icon of the search result entry in this pane, the associated object will be highlighted in the tree view and its data displayed in the lower pane.
Column |
Description |
Name |
The name of the object in the tree view. |
Object |
The object type associated with the current tree view level where the search result is located. |
Path |
Indicates the path to the object in the tree view. |


